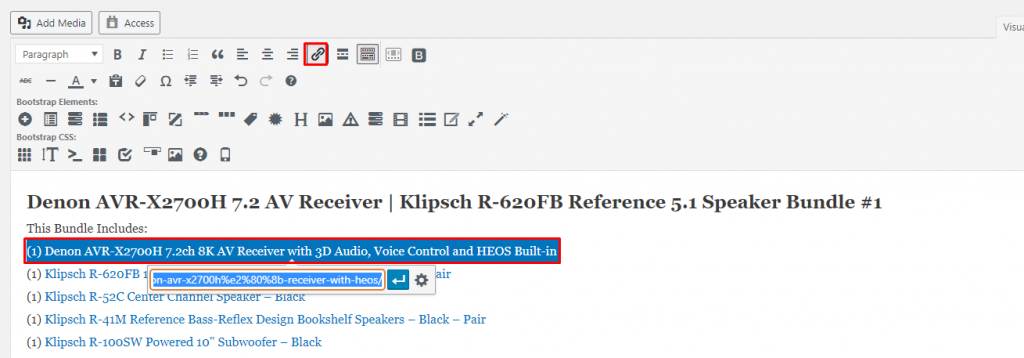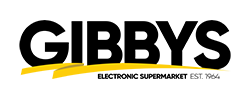Step 4 – Bundle Category, Brand and Short Description
Product categories put our products into the correct place on our website.
We don't want single speakers showing up when people are looking for a Home Theatre Systems this would give our customers a bad user experience and most likely frustrate them! We should only be selecting 1 category.
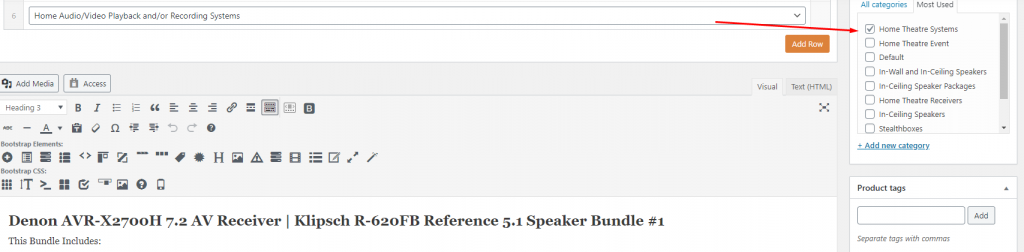
The category of your upload will be given to you from the brand managers.
Categories on wordpress work by “Parent” and “Child” categories.
EXAMPLE
If you have Home Audio & Theatre as a “Main Parent” category, and within that you place a child category called “Receivers, Amps & Preamps“.
Then you go one deeper and place another child category within that one called “Integrated Amplifiers” you’ll only need to select the CHILD of all those categories, which would be “Integrated Amplifiers“.
If you choose the Child of all the categories it will show up in their parent category.
If you chose to place your item in “Home Audio & Theatre” your product would NOT show up in the child categories of this category.
This is why we always choose the deepest child category.
Home Audio & Theatre > Receivers, Amps & Preamps > Integrated Amplifiers
Brand is pretty straight forward.
Select the products brand you're uploading. With bundles you will most likely have 2 Brands selected.
If your brand is not there, tell a brand manager.
You should never “+Add New Brand” without notifiying a brand manager.
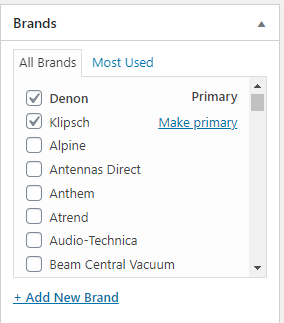
Short Description
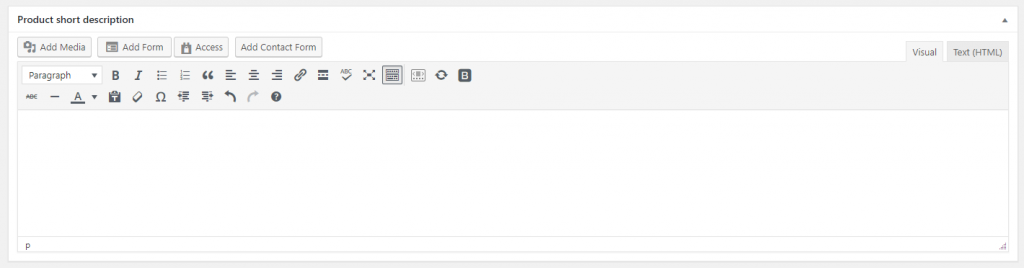
This is the first thing the customer will see.
We want to show the customer what is included in the Bundle.
This area shows up beside the image of the product on the front end of the website
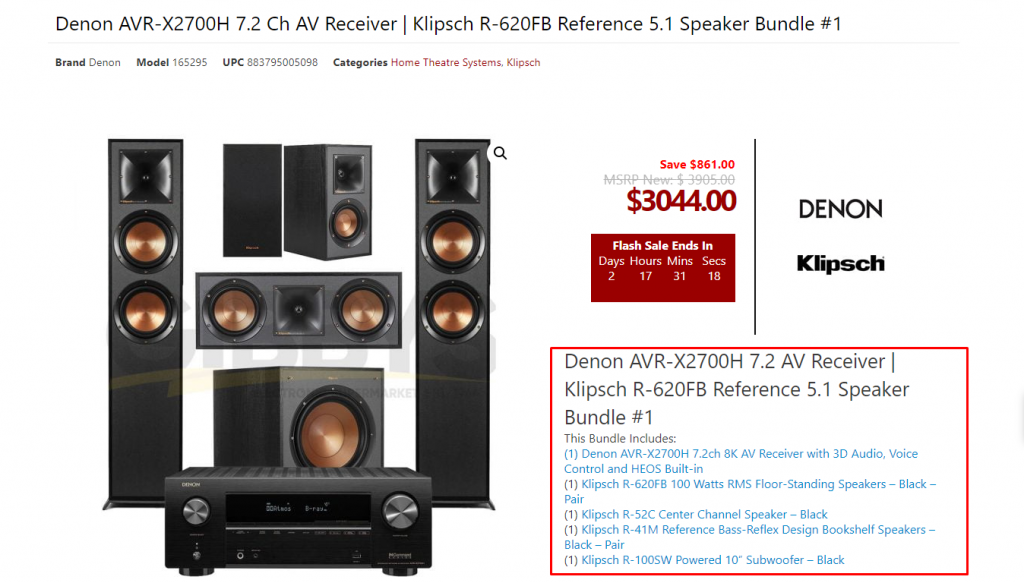
How to fill out Product Short Description
- Copy paste our main title into the field available.
- Highlight it and turn it to a Header 2 (H2 tag)
- Under the title add in This Bundle Includes:
- ( # of products) Then product name, do this for all products.
- Beside the (1) Add in Product Title
- Highlight title and add a link to that product page.
- Do this for all products.