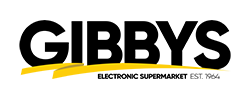Step 3 - Bundle Data Tabs
Product Data Tabs are where we enter specific information about the product such as Pricing, UPC, Stock and lots more.
1. General Tab
Below is a list of the fields you'll need to pay attention to, along with a short description of what they are.
Price: Prices will be found on the “brain” Grid as stated on the Step 1 Page.
Sale: Prices will be found on the “brain” Grid as stated on the Step 1 Page.
Flash: Prices will be found on the “brain” Grid as stated on the Step 1 Page.
UPC: For Bundles, we will simple type in BUNDLE in the UPC section.
All other fields in the general tab ignore.
Unless told otherwise from the brand manager.
2. Inventory Tab
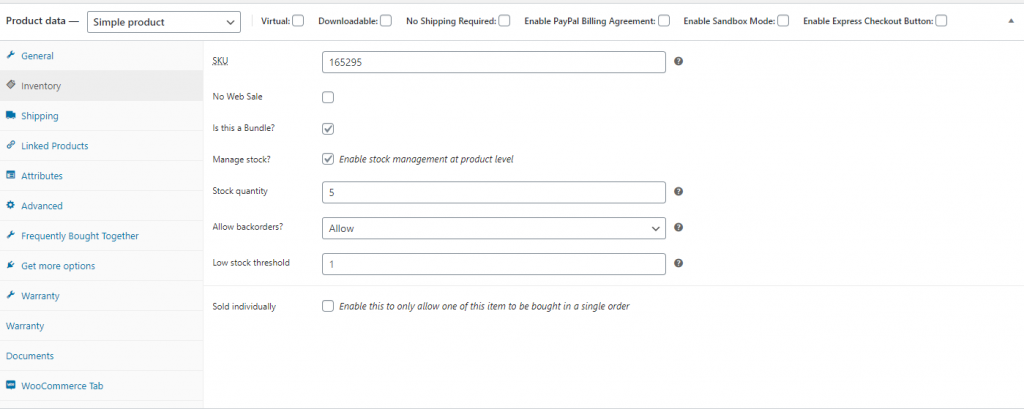
Below is a list of the fields you'll need to pay attention to, along with a short description of what they are.

SKU: For Bundles the SKU will be the product ID # which can be found in the URL when in edit.
No Web Sale: You will only check this if the brand manager tells you to.
If this is checked it will make it so customers cannot buy the item only view it.
Is this a Bundle?: Select YES for all Bundles.
Manage stock?: This should always be checked.
Having this checked allows us to put in stock.
Stock Quantity: The brand manager will tell you what quantity to use.
The normal rule is to put 10 if it’s available on the pricelist to order, if you are uploading a B-Stock unit or open box product the brand manager will check BV for inventory.
Allow Backorders?: If the item is current and re-orderable select Allow, If the item is EOL, Open Box or B-Stock then select Do Not Allow.
Skip Shipping tab.
Skip Linked Products Tab.
3. Attributes Tab
This is one of the most important parts of the entire uploading procedure.
Take your time on this step and make sure the attributes are filled in correctly with all the information.
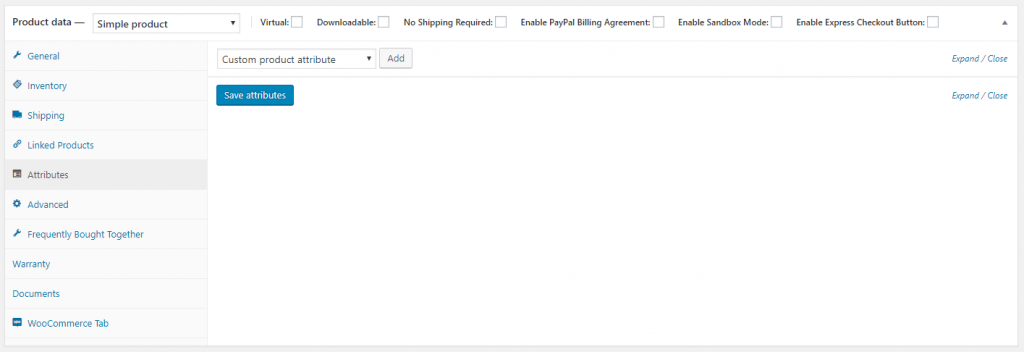
- Make sure the drop down menu is on “Custom Product Attribute” – Click Add
Custom product attributes means you can fill out the “Name” of the attribute along with the “Value” in text format. - In the Value area Titles don’t need dashes but anything following titles will need a dash
See below picture on how this area should look. - Add in each Product of your bundle
- Add Special from the drop down options and select Bundles**
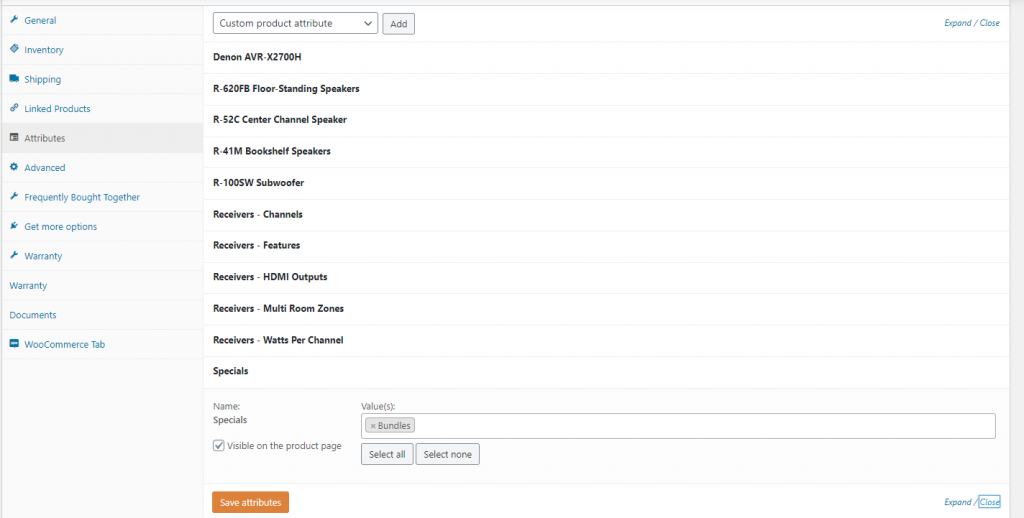
Make sure to add as much specification information as possible to let our customers make an informed decision.
5. Add in other attributes that go with your product
The attributes you’ll be adding here will match the category you’re product goes in.
Click here to view Attributes Based on Category spreadsheet
These attributes will allow customers to search for products using them, which is why this area is very important.
Below you can see what refining results are
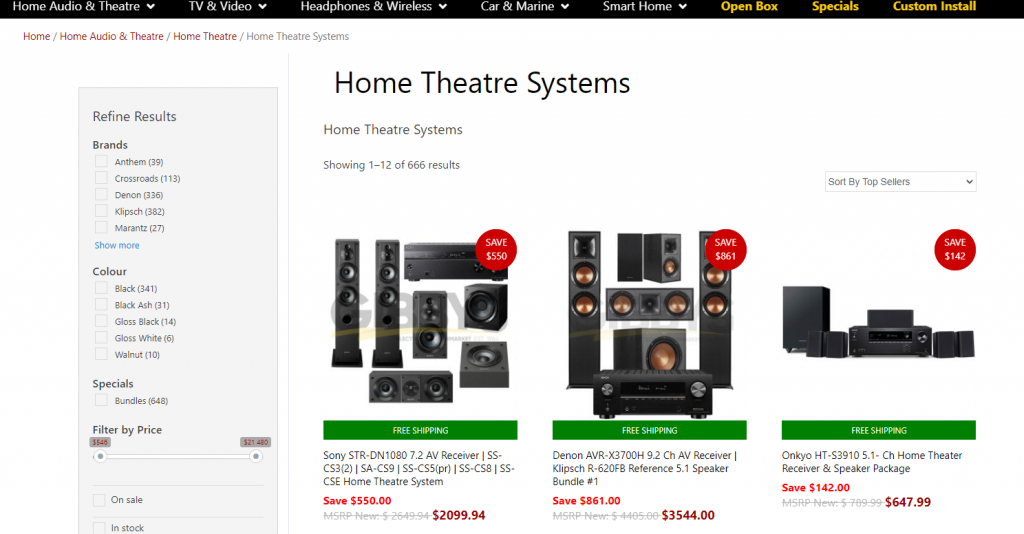
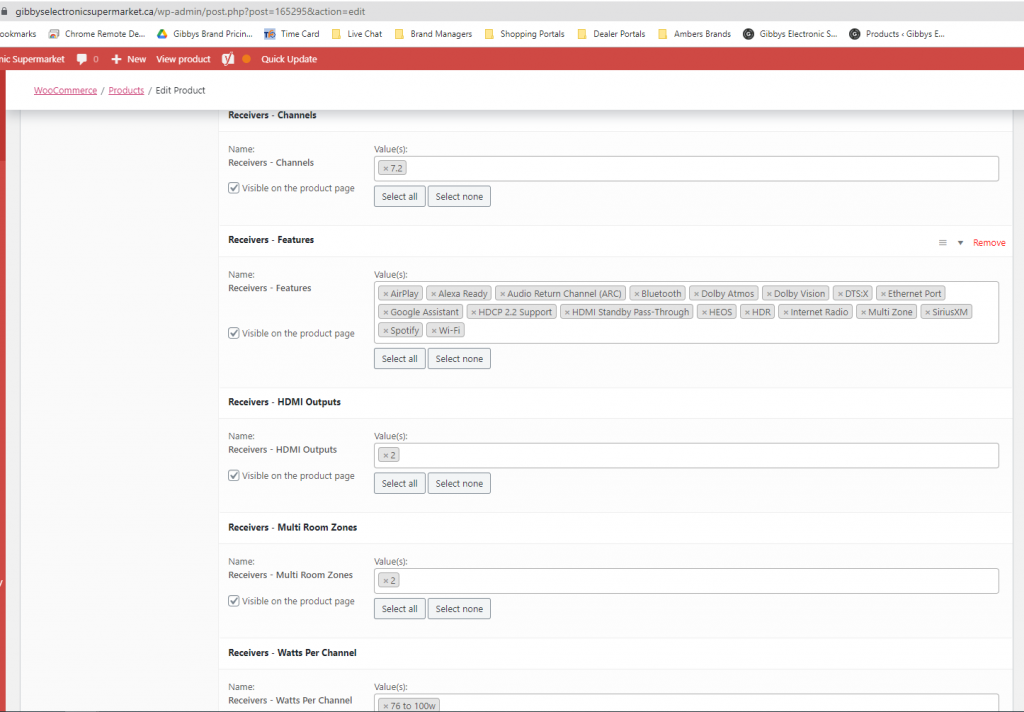
The attribute called “Specials” should be added when you’re uploading the following
- B Stock
- Bundles
- Open Box
When you add “Specials” attribute
Make sure to uncheck “Visible on the product page“
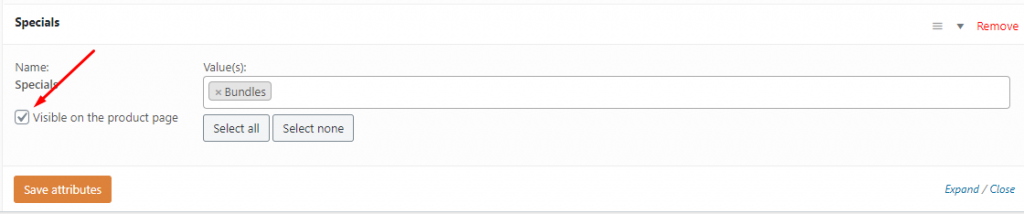
Skip Advanced tab.
4. Frequently Bought Together
This area is for adding products that the customer might like to buy with the product you’re uploading.
In addition to creating upsell opportunites, showing these additional product can help to keep the visitor engaged with our website. The more engaged a customer is the more apt they are to making a purchase.
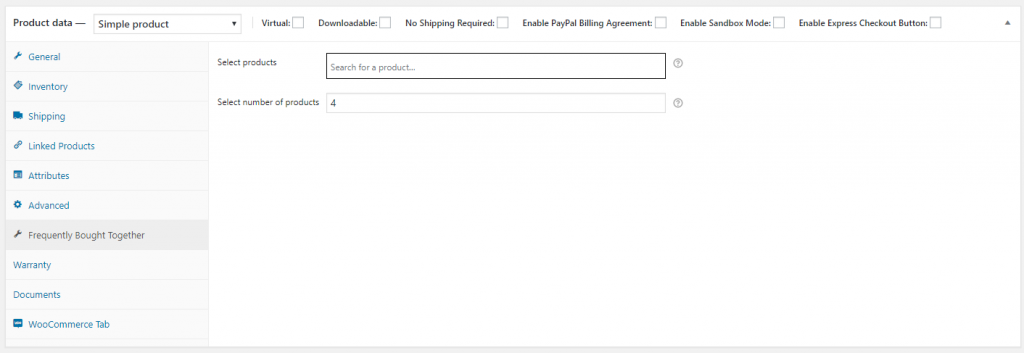
Make sure to not always use the same products and switch it up.
Select number of products must always be 1 higher than the amount of products you’re going to put in.
If you put 4 products the number must be 5
If you put 3 products the number must be 4
We always want to have a minimum of 3 products in this area.
4. Warranty
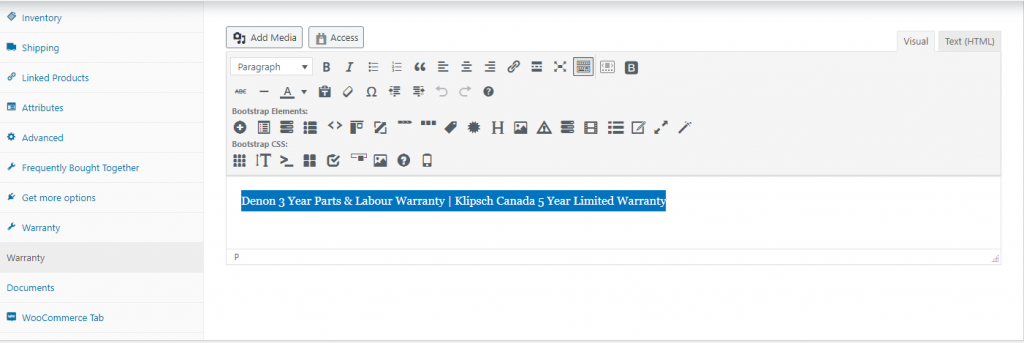
Enter your warranty information in a certain way.
Brand followed by Canada followed by Years followed by “Limited Manufacturers Warranty.
Denon Canada 3 Year Limited Warranty | Klipsch Canada 5 Year Limited Warranty
4. Documents
This is where you’ll need to add any PDF documents that the product has from the manufacturer.
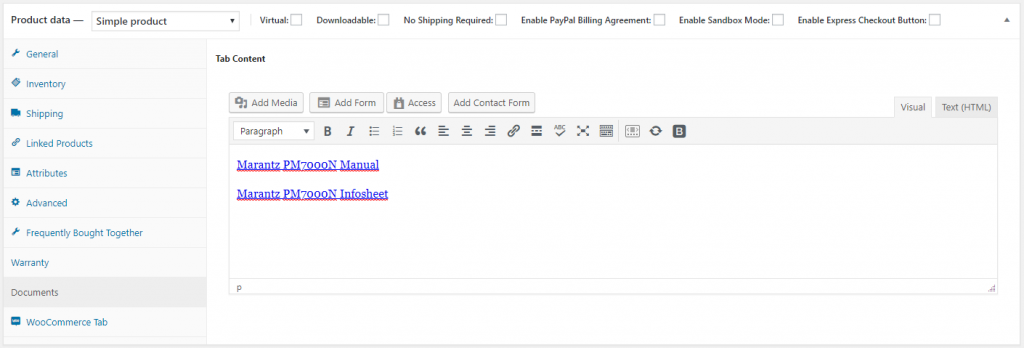
(English only)
Our goal is to give the customer EVERYTHING on our product pages so they don’t need to find it elsewhere.