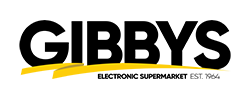Brand Manager Processes - Fishbowl
Fishbowl is the Inventory Application we use to keep account of all the products we carry. Fishbowl will be able to tell you: How many we have, where they are located, if they are new , display or open box models and will tell you how many are available for sale.
You can have set favorites and update your dashboard to make it easier to find what you are looking for. The main Reports we use are On Hand by Product Tree, Part Activity Report and Receiving History. On the dashboard you can add reports for vendor specific purchase orders.
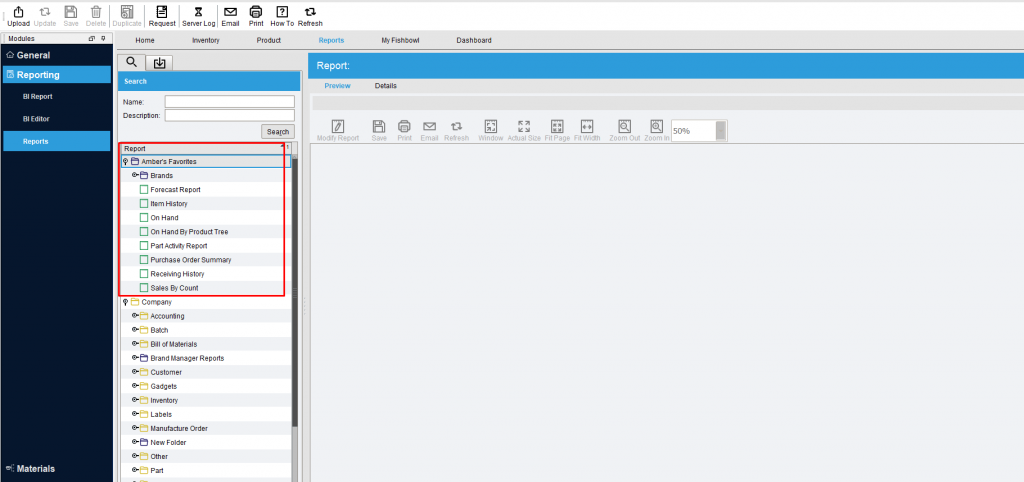
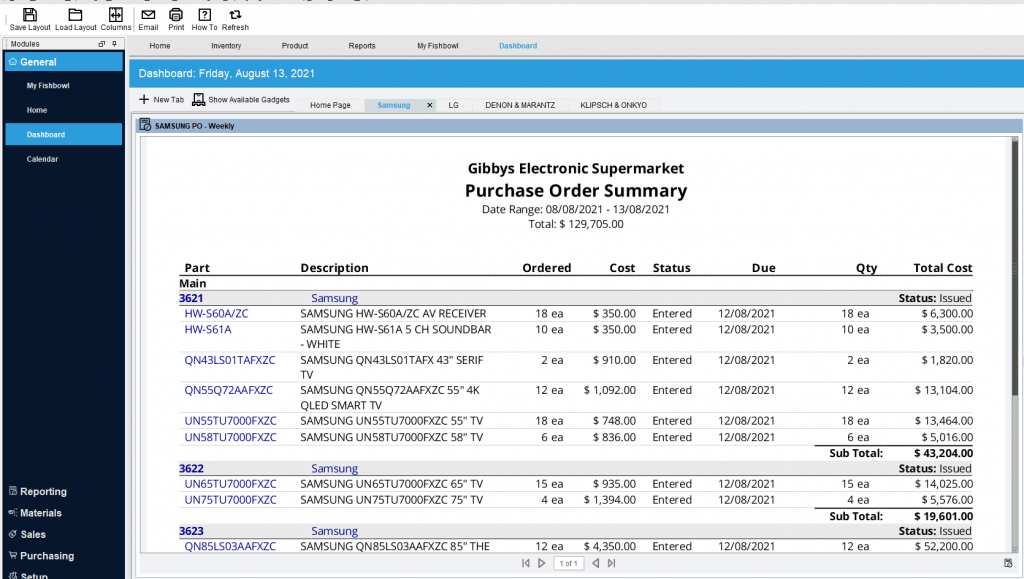
Training videos are available here: https://www.fishbowlinventory.com/training/training-videos
It is the brand managers responsibility to check daily for new incoming products and new open box items. Open Box processes can be found on Brand Manager Processes – Open Box.
New Incoming Products
To find what new items have been delivered to the store follow these steps:
Under Reporting tab select Reports
Receiving
Receiving History
Modify Report go to second tab named Optional and update the date received.